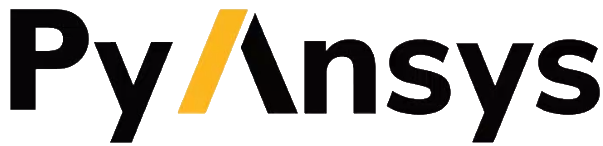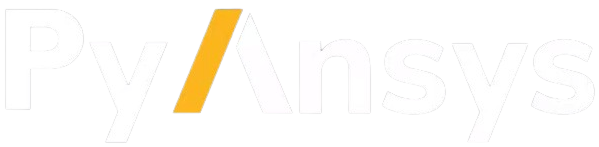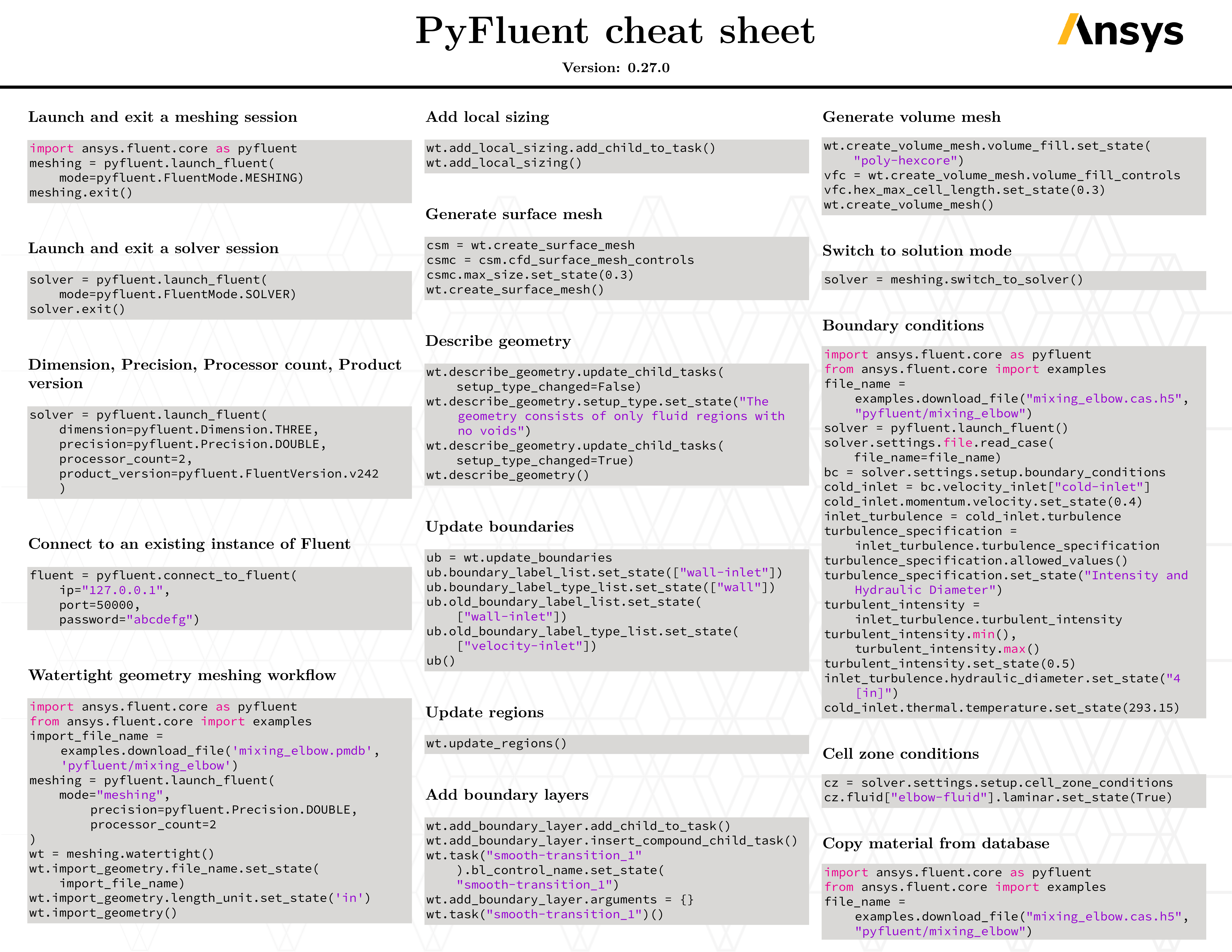User guide#
Welcome to the PyFluent user guide. This guide helps you understand how to use PyFluent to leverage the power of Ansys Fluent for your CFD simulations.
A simple example#
>>> import ansys.fluent.core as pyfluent
>>> meshing = pyfluent.launch_fluent(mode=pyfluent.FluentMode.MESHING, product_version=pyfluent.FluentVersion.v251)
>>> watertight = meshing.watertight()
>>> watertight.import_geometry.file_name = pyfluent.examples.download_file("mixing_elbow.pmdb","pyfluent/mixing_elbow")
>>> watertight.import_geometry()
>>> watertight.create_volume_mesh()
>>> meshing.switch_to_solver()
>>> setup, solution = solver.settings.setup, solver.settings.solution
>>> setup.boundary_conditions.set_zone_type(zone_list=["cold-inlet", "hot-inlet"], new_type="velocity-inlet")
>>> setup.boundary_conditions.set_zone_type(zone_list=["outlet"], new_type="pressure-outlet")
>>> setup.cell_zone_conditions.set_zone_type(zone_list="elbow-fluid", new_type="fluid")
>>> solution.initialization.hybrid_initialize()
>>> solution.run_calculation.iterate(iter_count=100)
>>> velocity_data = solver.fields.field_data.get_vector_field_data(field_name="velocity", surfaces=["cold-inlet"])
Key features#
Launching Fluent from PyFluent#
Start a Fluent session locally or remotely with a variety of launch options, or connect to an existing session. Interact with Fluent through the session object returned by either the launch or connect methods.
PyFluent sessions#
Guided meshing workflows#
Leverage intuitive, guided workflows to create high-quality meshes.
Solution mode and settings objects#
Utilize settings objects to configure and control your simulation. Get familiar with the basics of setting up and executing your physics problem using Python.
Field data extraction#
Extract solution and mesh data for analysis and post-processing. Access and modify field data arrays for physical variables of interest at your chosen locations. Choose to apply reduction functions or create and compute expressions using Fluent’s powerful expression language.
Offline features#
Get rapid access to Fluent case and solution data through offline tools.
PyFluent offers Python classes that represent case, data, and project files, enabling you to work with
Fluent data efficiently offline. The FileSession class mimics the functionality of live
live session objects, allowing you to access field data and other relevant information without a live Fluent session.